Setting Up Your Blueriver Email in Outlook Express
|
If you are running a later version of Windows 95 or a more recent version of the Windows operating system, you should already have a copy of the Outlook Espress program on your computer. If you are running an older version of the Windows operating system, you may need to download the latest version of Internet Explorer from www.microsoft.com and install it on your system.
The following pages will explain how to set up your Blueriver email account in Outlook Express. We hope that these pages answer any questions you might have and help make the Internet an enjoyable experience for you. Printable versions of these pages are also available.
- Open your Outlook Express by double-clicking the Outlook Express icon.

- If this is the first time you've opened Outlook Express on your system since Windows was installed it may want to walk you through a set up wizard. Click Close or Cancel on the wizard if Outlook Express does this.
Click Tools in the menu listed at the top of the screen. A menu should drop down. Choose Accounts.
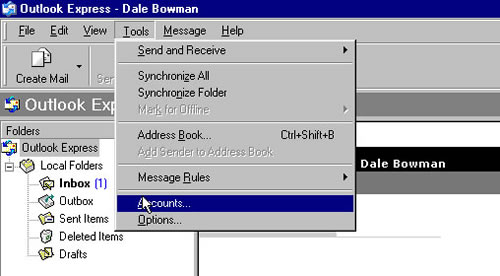
- This should bring up the Internet Accounts box. Click Add and then click Mail.
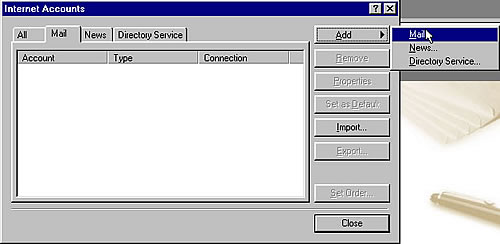
- This should start a Wizard. The first screen wants a "Display name," which can be your actual name. Whatever you enter in this space will show up in the "From" field of any messages you send out. Once you've entered the desired information, click Next at the bottom.
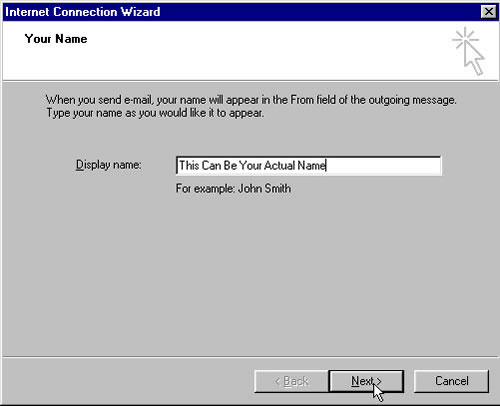
- Enter your email address. Your Blueriver email address will be your blueriver_username@blueriver.net.
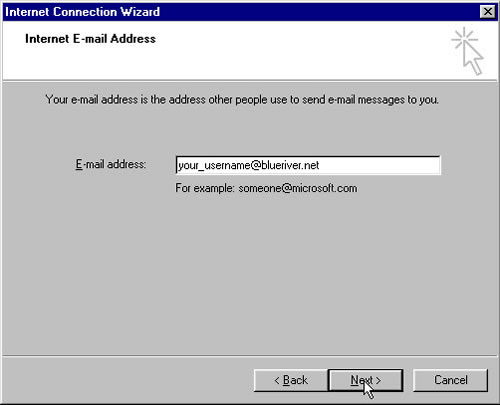
- Next the wizard will ask you for email server names. The first line that says "My incoming mail server is a POP3 server" is fine. Below that there will be spaces for you to enter specific server information. You will need to type pop.blueriver.net in the space for both the incoming and outgoing mail servers. Once you've entered that information, click Next.
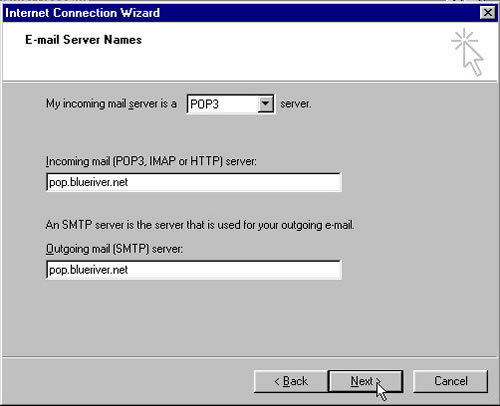
- Enter the username and password for your email account. The username for the email account will be the part of your email address before "@blueriver.net". It's up to you as to whether or not you choose to have it remember your password. If you don't have the box labelled "Remember password" checked you will have to enter your password every time you send or receive email.
Once you've entered your user information click Next.
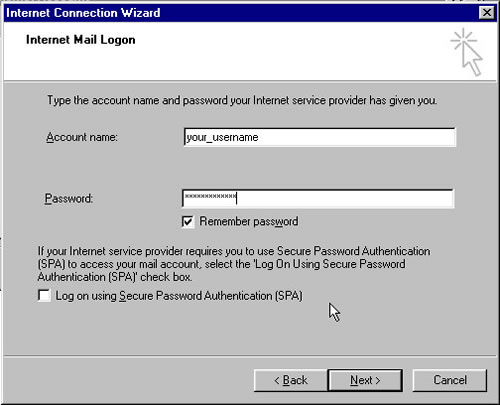
- The next screen should tell you that you've successfully entered all of the information, and you can click Finish.
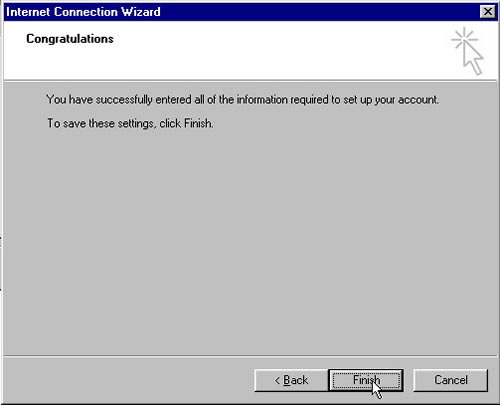
- Click Close on the Internet Accounts box.
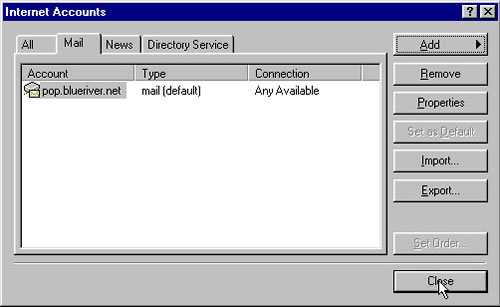
You are now ready to use Outlook Express as your email client.
Be sure that you are connected to the Internet before you attempt to send and/or receive email.
|
|
|
